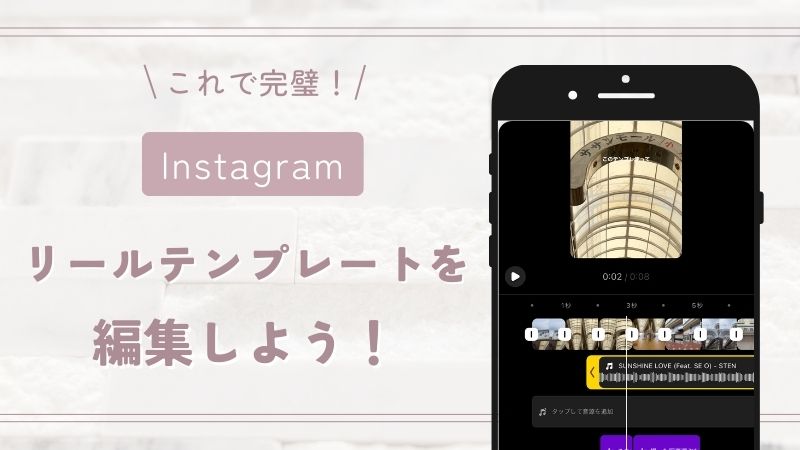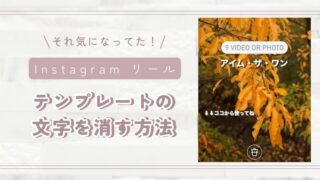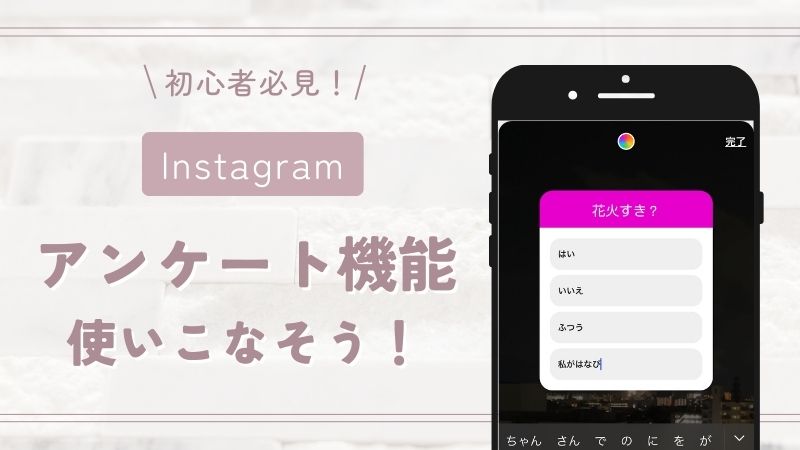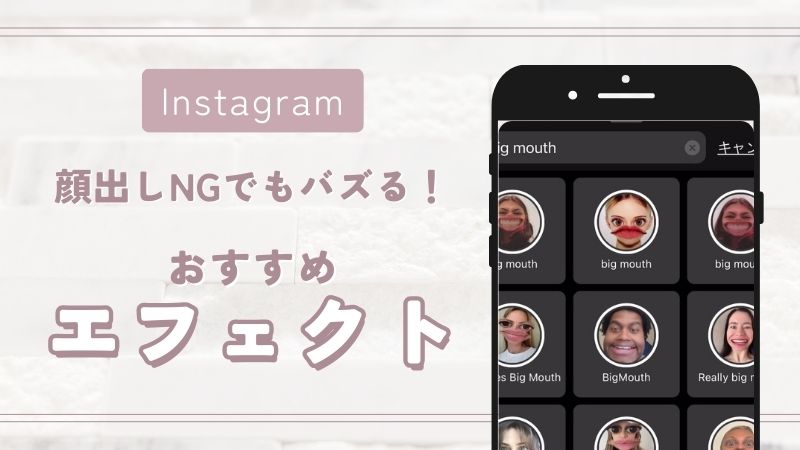インスタリールの便利機能、テンプレート。
テンプレートを使った後、自由に編集できるって知っていましたか?
今回はリールのテンプレートを400種類以上作っている筆者が、テンプレート使用後の編集機能についてご紹介します。
上手く編集してご自身にあったリールを作ってください。
初めに
テンプレート機能の使い方はコチラを参考にしてください。
「動画を編集」ボタンで自由に編集できる
2023年頃までは写真を入れた後は編集ができないガチガチのテンプレートでしたが、現在は自由に編集できます。
ほぼ、新規のリール制作時と同じくらいの編集ができるのではないでしょうか。
編集の方法は簡単で、テンプレートを選んで写真や動画を選んだら
左下にある「動画を編集」ボタンをクリックしてみましょう。
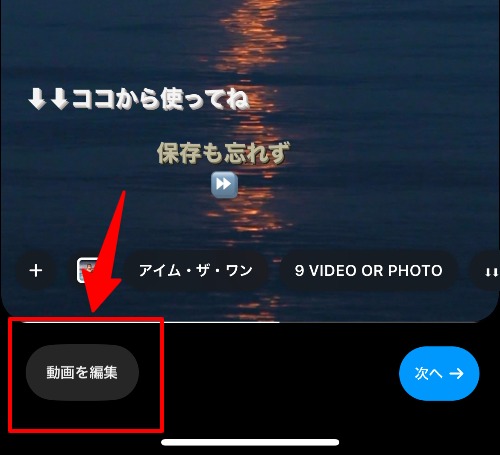
もりっといろんなボタンが出てきます。
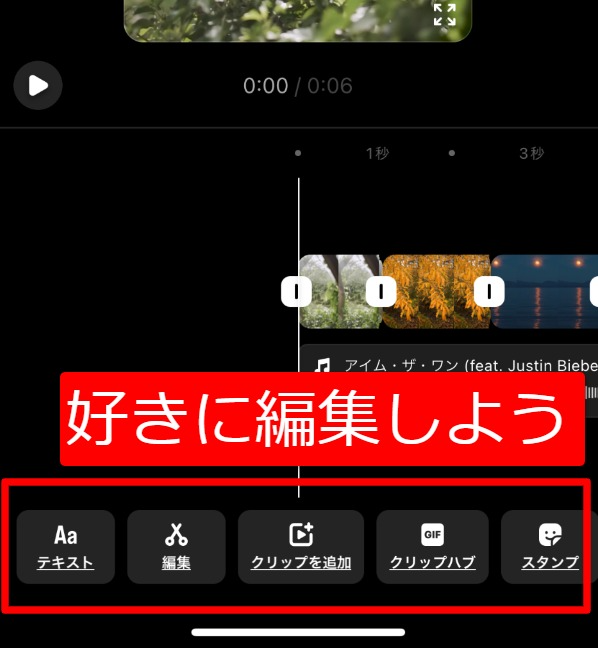
いろいろ編集してみましょう。
文字
テンプレート(元のリール)からついてきた文字を追加・編集・削除ができます。
1.削除
編集画面内の文字をタップした後、画面右下の破棄ボタンを押す。
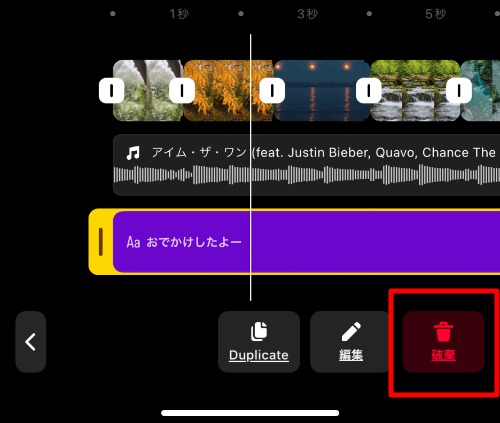
もしくはリール画面内で文字を長押しすると画面下にごみ箱がでますので、そこにポイ。
2.編集
編集画面内の文字をタップした後、「編集」ボタンで書き換える
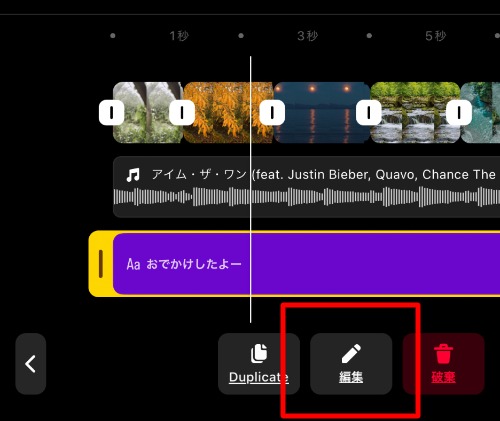
もしくは、リール画面内で文字をタップして編集
リール内の文字を編集(変更)できます。
3.追加
編集画面内の「テキスト」をタップして新規のテキストを追加
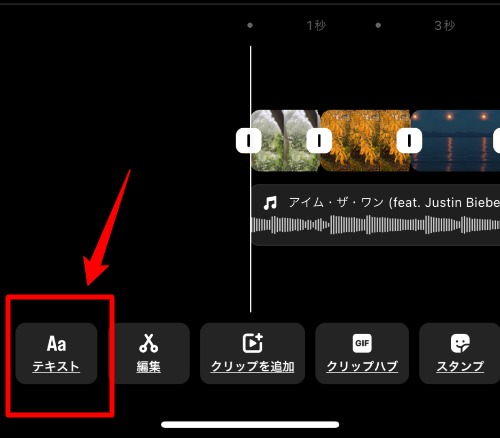
もしくは、リール動画内の上部にある「Aa」マークをタップ
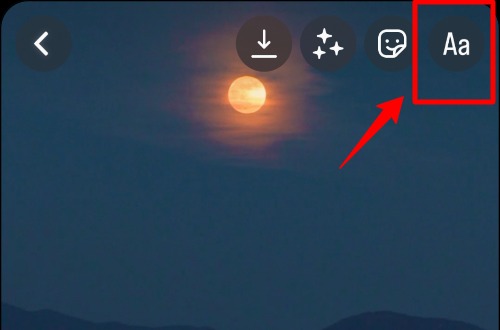
リールの文字入れができます。
4.表示する長さを変える
文字をタップした後、黄色の枠を左右に引っ張れば長さを変えることができます。
写真や動画
1.追加
編集画面下にある「クリップを追加」ボタンで追加することができます。
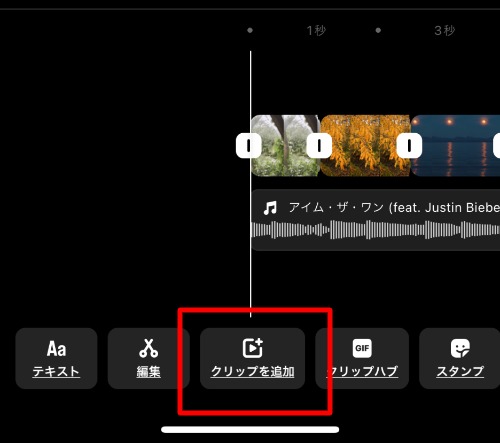
2.削除
対象の写真(動画)をタップして「破棄」ボタンで消すことができます。
3.表示の長さを変える
文字と同じ方法です。対象の写真(動画)をタップして左右に引っ張れば長さを変えることができます。
4.セクションの調整
選択した動画の表示場所を変えることができます。
対象の動画をタップして画面下にある「セクションを調整」ボタンを押すと
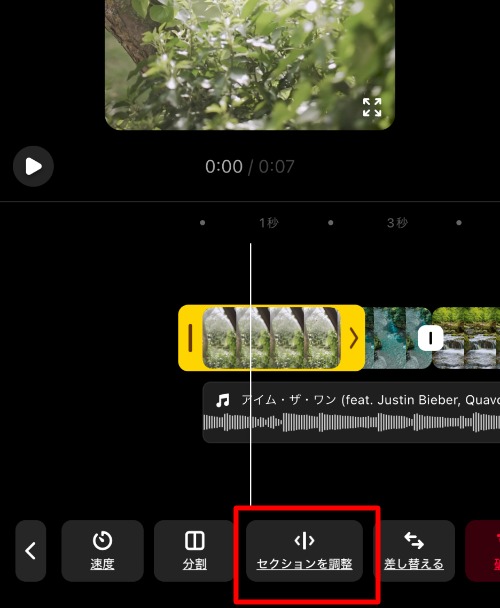
動画の全体が表示されますので、左右にずらして好きな位置に合わせてください。
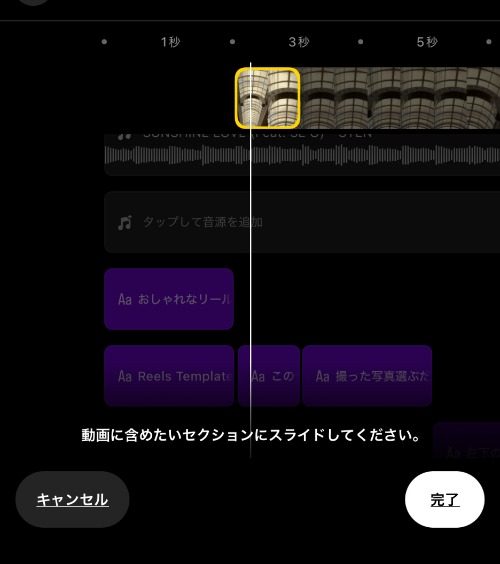
5.トランジションを入れる
写真や動画が切り替わる際に動きを入れることができます。
写真と写真の間にある「┃」をタップすれば
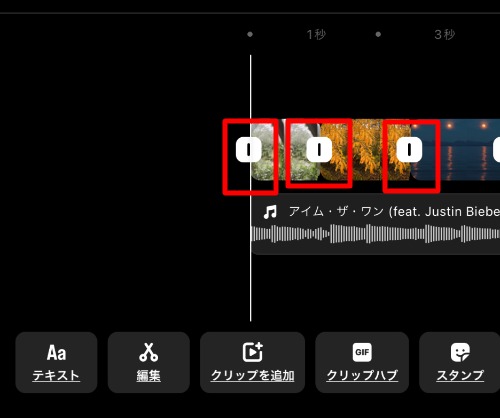
トランジションの画面に切り替わりますので、好きな動きを選んでください。
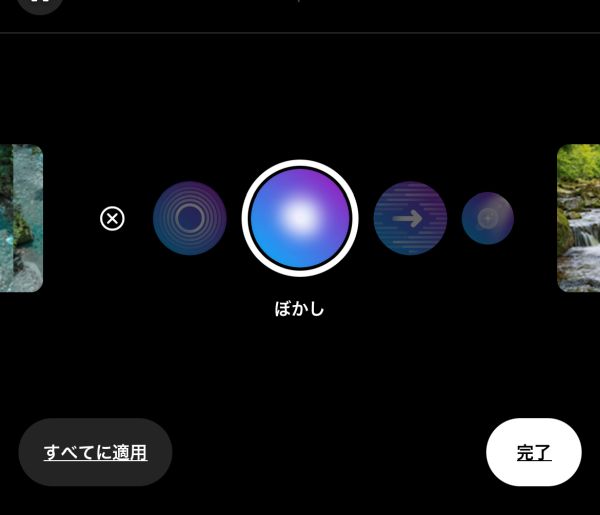
6.並べ替え
写真(動画)を長押しする
もしくは編集画面内の「並べ替え」とタップすると
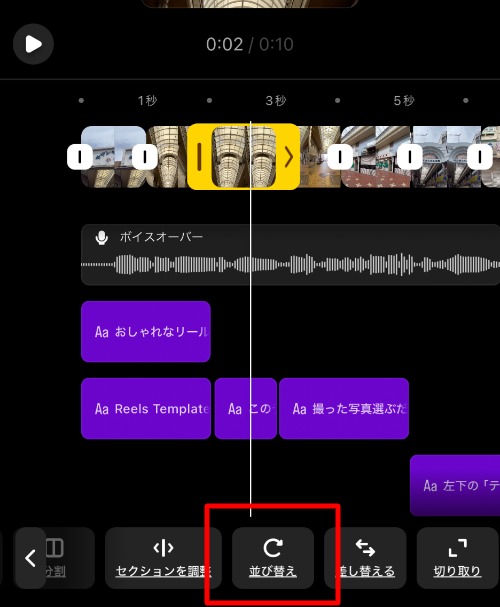
コマを動かすことができます。左右に引っ張って順番を変えてください。
「ー」をタップすればコマを削除することもできます。
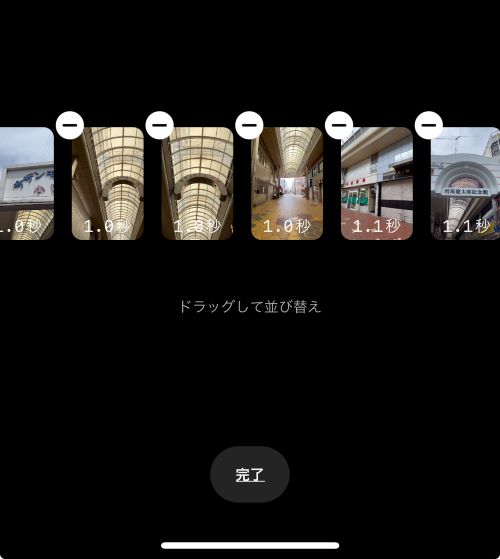
音楽
1.長さを変える
これ、知らない人多いのではないでしょうか。
なんと、曲の長さを変えれます。
音源のエリアをタップして黄色の枠が出たら左右に引っ張れば出だしや終わりの位置を変えることができます。
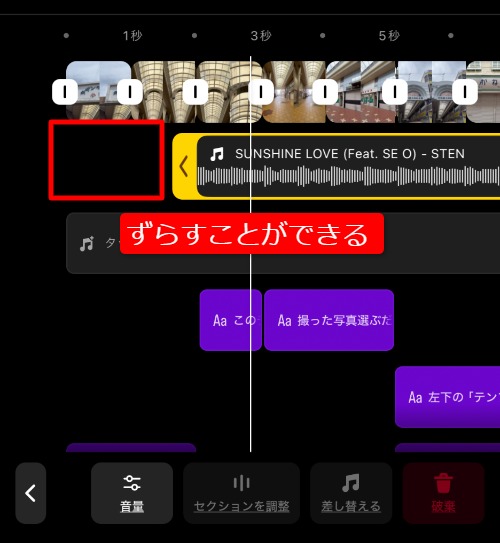
音源エリアを長押しして左右に動かせば移動もできます。

音源はあまり触ると訳が分からなくなるので上級者向けという感じがします。
2.音量を変える
編集画面内の「音量」ボタンを押せば音量の調節が可能です。
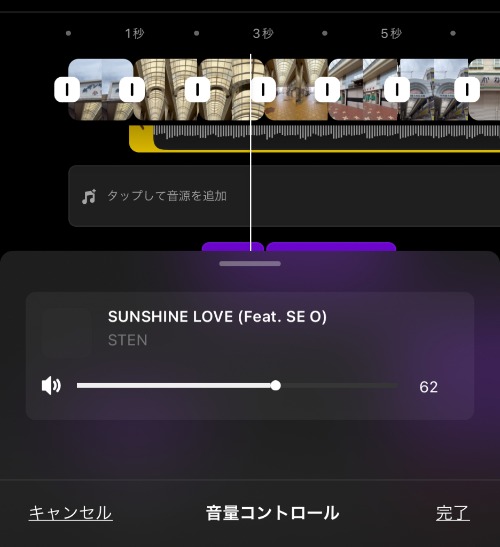
黄色の枠を出さないで画面下の音量ボタンを押すと
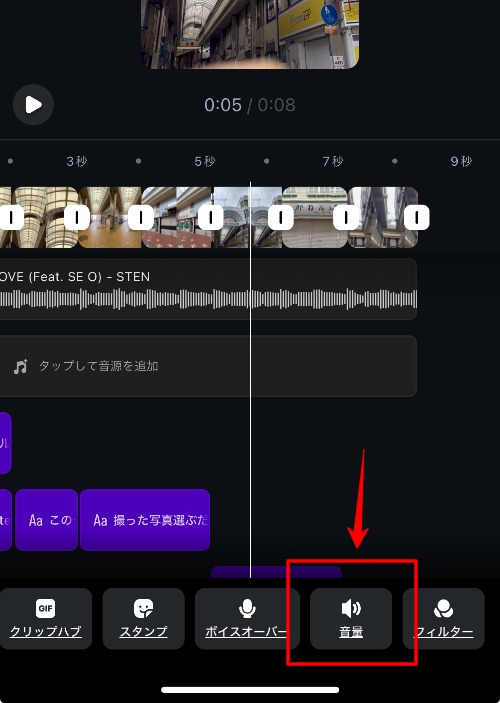
元の動画の音声と曲の音量を調整できます。
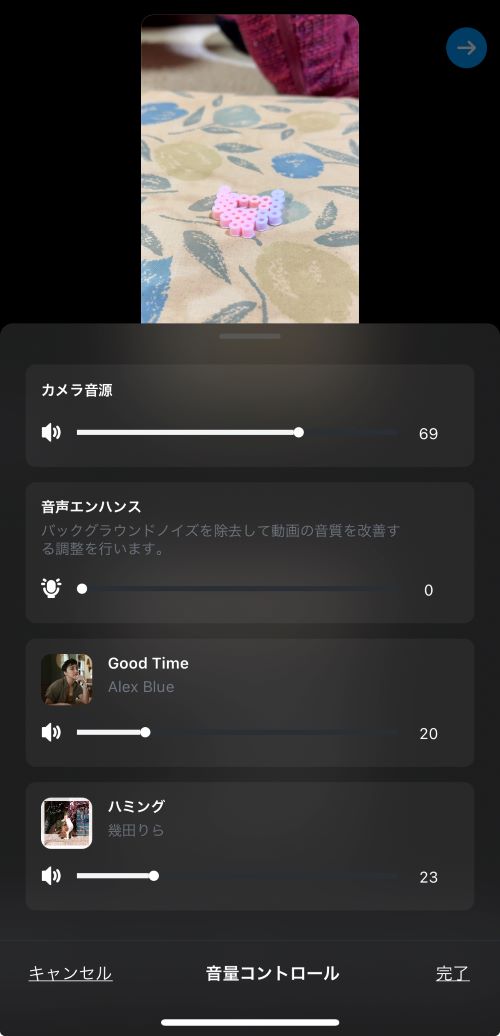
動画自体の音量を大きくして、音源を小さくすれば、リール自体の音量も残しつつ、BGMとして音源を使用する という2重音声も可能です。

テンプレート出来立ての時はコレもできなかったんですよね。元の音声が使えると楽しさが伝わってきますね!
3.元の音楽を差し替えることはできない
テンプレートの編集で唯一できない機能じゃないでしょうか。
元の音源を変えることはできません。
音源変えたいなら、自分でリール作ってねということですね。
ただし、ビジネスアカウントを使っていて商用利用できない音源の場合は除きます。
フィルター
「フィルター」ボタンをタップすれば、リールの色味を調節できます。
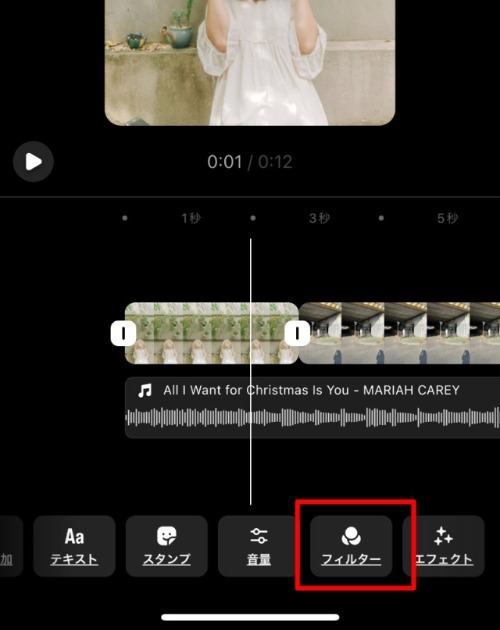
詳しい使い方はこちら
エフェクト
動画の上にある「✨」マークをタップすれば使えます。
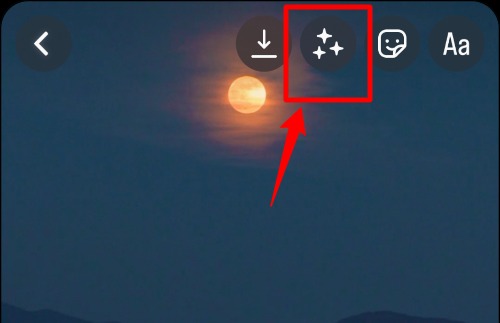
元リールで使っている場合はエフェクトも付いてきますので、不要なら削除し、他に付けたい場合は選んでつけることができます。
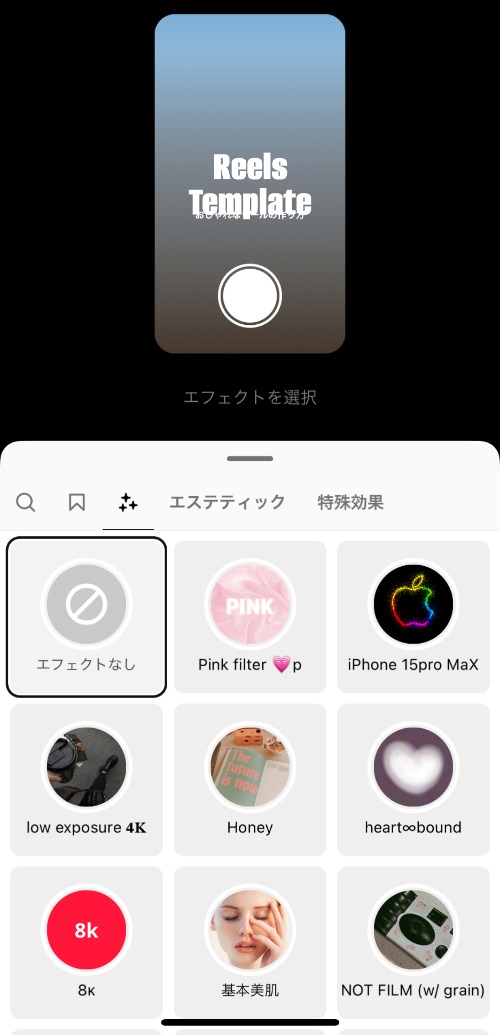
主に使う機能はこのあたりでしょうか。
その他
他の機能としては以下の通りです。
スタンプ
リール動画内の右上の「絵文字」アイコンをタップ。
動く絵文字やテキストを追加できます。筆者は顔隠したり、タイトルを飾るときに使います。
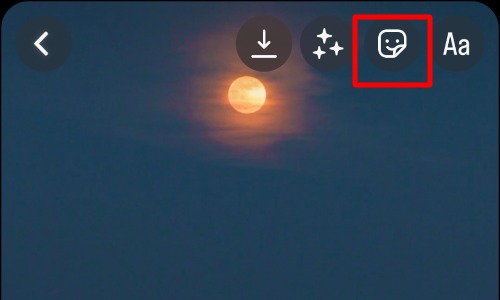
GIF
短いアニメーション映像を動画の一コマとして追加できます。使ったことないです。
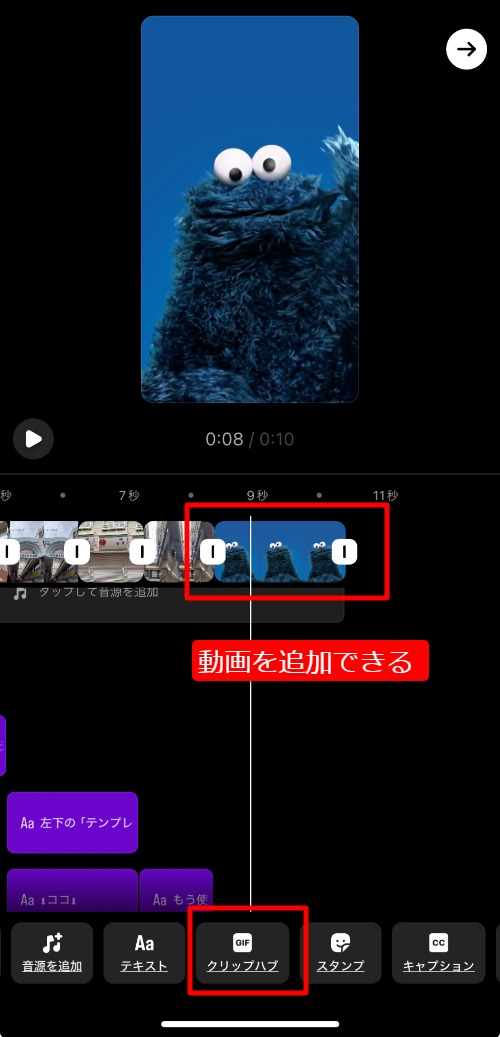

使ってみたら案外楽しいかも
キャプション
動画に声が入っていた場合自動で文字起こししてくれる機能です。
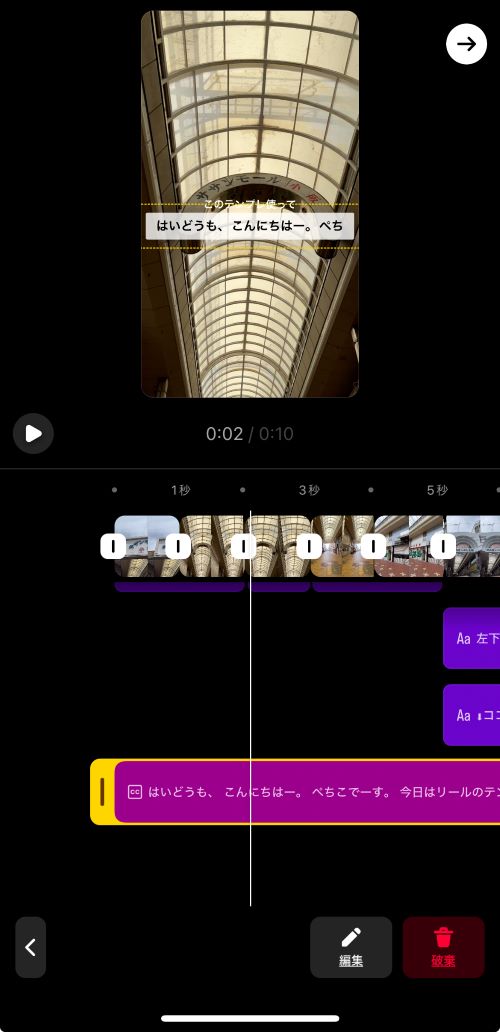
こちらもあまり使わないかも。

この記事のために初めて使いました
ボイスオーバー
リールに声を入れることができます。声にエフェクトをかけて変えることもできますが、細かい調整ができないのであまり使いません。
テンプレートに声を吹き込むとなぜか消せなかったのでお勧めしません
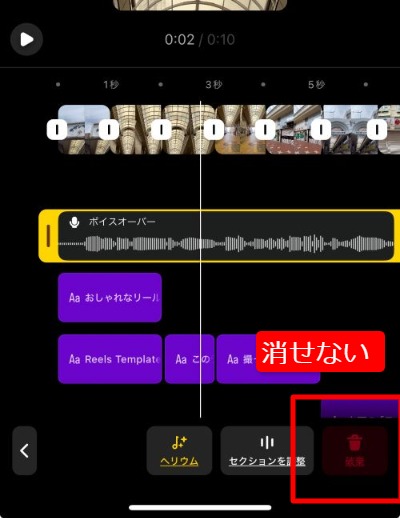
使うなら新規でリールを使うときでしょうけど、編集しづらいので声を入れる場合は他のアプリを使ったほうがいいです。
いかがでしたか。テンプレートを使った後も自由に編集できますのでお好みに合わせてカスタマイズして下さい!