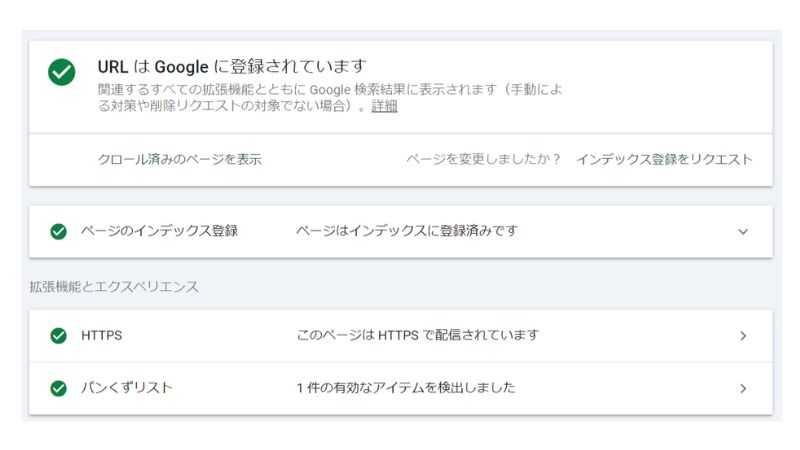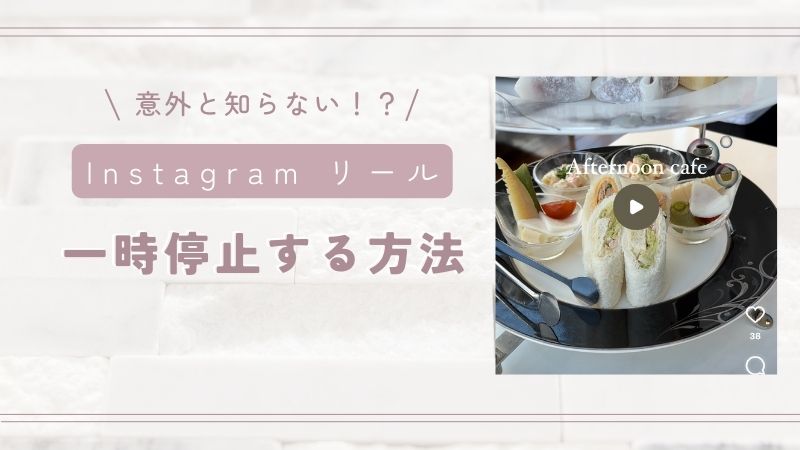インスタに投稿やリールにアップするとき、スマホで撮ったまま投稿していませんか?
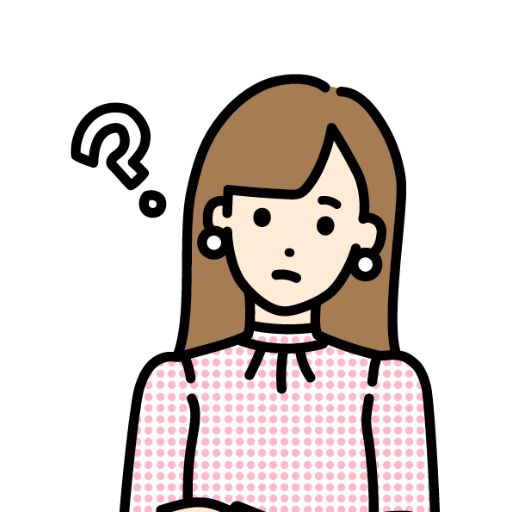
加工アプリあるけど、ありすぎてどれ使っていいかわからない
という方、iPhoneの編集機能でも充分色の調整ができますよ!
しかも必要な作業は5つだけでとても簡単です。
今回はiPhoneの編集機能だけで誰でも簡単に写真を美しく加工する方法をご紹介します。
使うのは5つの機能
撮った写真を開いたら、右上の「編集」ボタンをタップしましょう。
編集画面を開くといろんなボタンがありますが、5つのステップで編集していきます!
- フィルタ…ビビッド
- 調整…自動
- 調整…シャドウ
- 調整…自然な彩度
- 調整…コントラスト
STEP1.フィルターを「ビビッド」に
まずは一番左(ポートレートモードで撮影していたら左から2番目)のフィルタをタップ。
ずらっtフィルタが並んでいる中で、左から2つ目の「ビビッド」を選択してください。
そうすると、色の強弱がはっきりします。色が強調され、写真がより生き生きと見えます。
もともと晴れた空の下だったり明るい室内で撮影した写真ならこれで十分きれいになります。
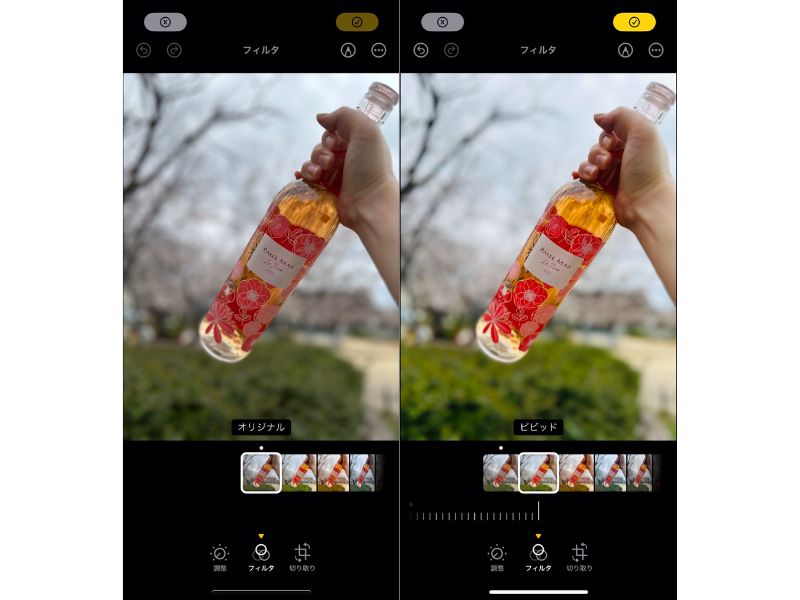
STEP2.自動調整でお任せ
次に、調整ボタンに切り替えて最初に出てくる「自動」ボタンをタップ。
iPhoneにお任せしましょう。
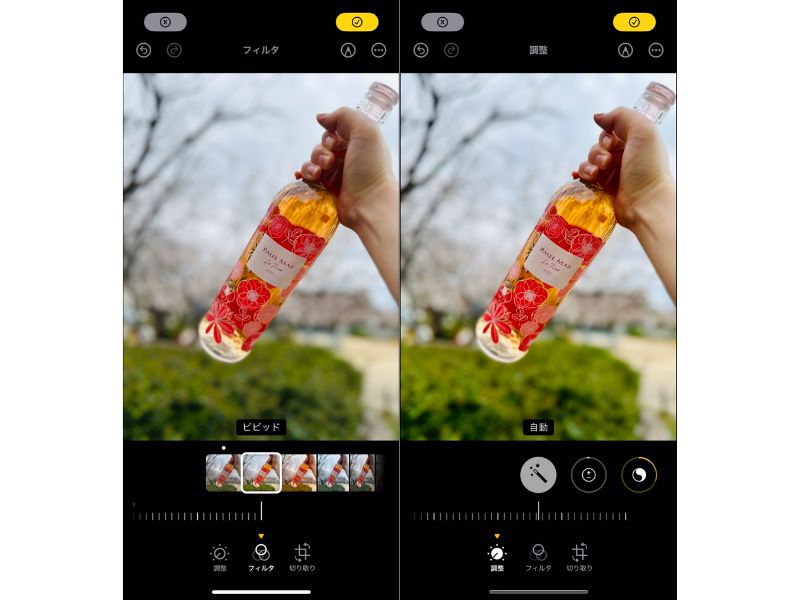
STEP3.明るさは「シャドウ」で調整
写真を明るくしたい場合は、調整から「シャドウ」を選んでスライダーを右に動かしてください。
シャドウを調整すると、写真のディテールがよりはっきりとします。特に、暗い背景にあるオブジェクトが際立ちます。
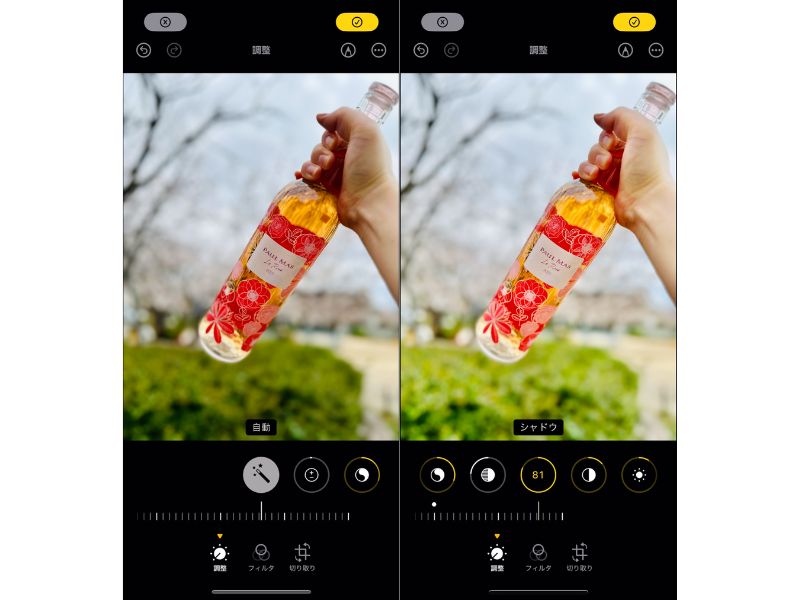
補足:もっと明るくしたいなら「明るさ」を使おう
まだ暗いなと思ったら「明るさ」のスライダーを右に動かしましょう。
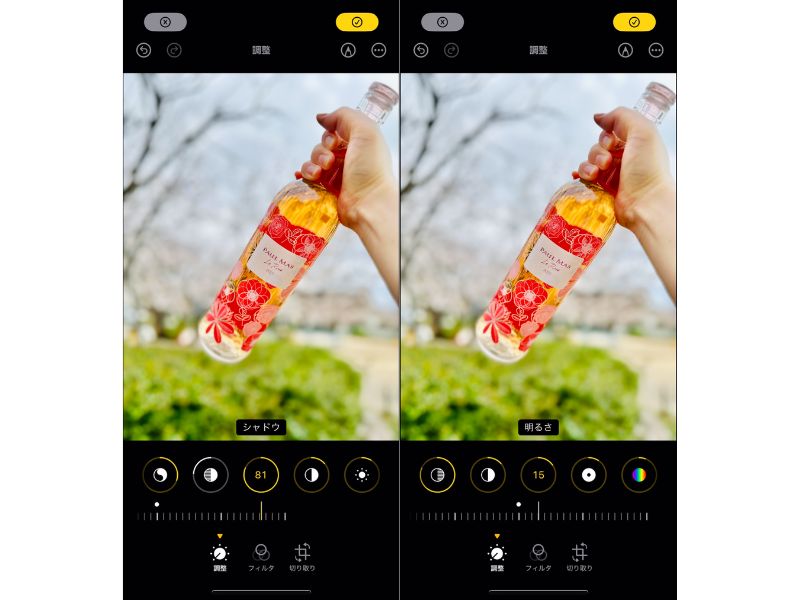
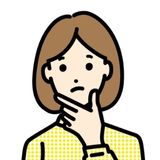
なんで最初から「明るさ」を使わないの?
明るさは全体を明るくしてくれるので、先に使うと白くなる場合があります。
シャドウは暗い部分だけを明るくしてくれるので、まずシャドウを使いピンポイントで明るくしてから、明るさを使って全体を明るくするという順がキレイかなと思います。
STEP4.色は「自然な彩度」で鮮やかに
写真の色が少ない場合はここで充分かなと思いますが、さらに色味を調整したい場合は「自然な彩度」を使いましょう。
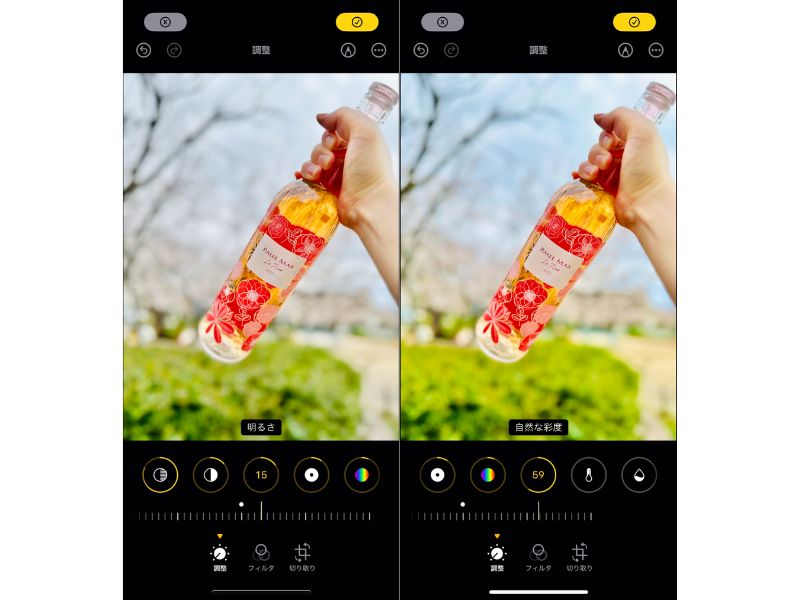
この機能を使えば、過度な色の強調を避けつつ、写真に必要な色の深みを与えることができます。
その名の通り、写真の色がより自然に、そして美しく見えます。特に、花や青空などたくさんの色味がある場合はおすすめです。
STEP5.アニメっぽい写真にしたいときは「コントラスト」を下げる
ここはほぼおまけですが、コントラストをさげると、全体の色が柔らかくなります。
アニメに出てきそうな色になりますので、お好みでお使いください。
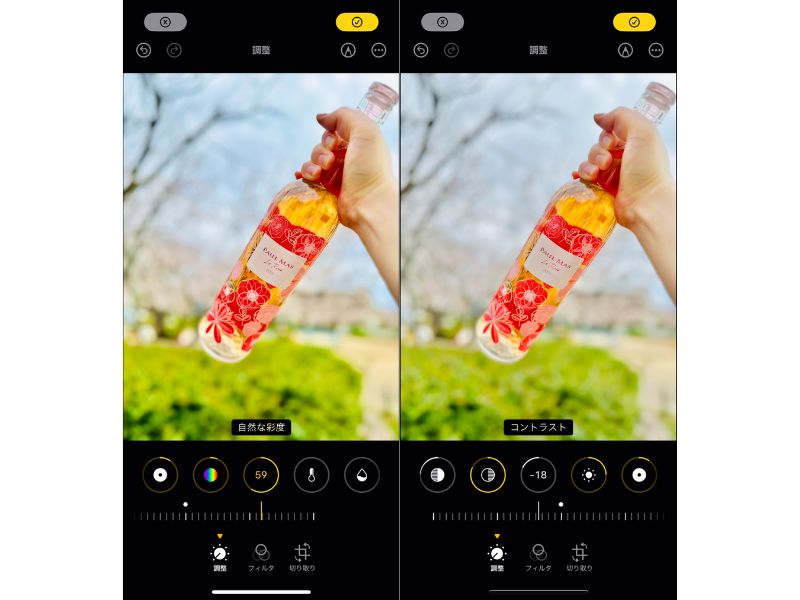
反対にコントラストを上げると色が薄くなります。
本来コントラストは上げると色が強くなるんですが、この順番で使うと下げるほうが色が強くなります。不思議ですね。
動画でも説明しています。
完成!
最後に今の5つを右に左に微調整して好きな色味にしてください!

iPhoneの調整機能には15種類ある
iPhoneの写真編集機能は、他にもたくさん項目があります。
せっかくなので調整機能と役割を簡単にご説明します。
- 露出: 写真の光量を調整します。数値を上げると写真が明るくなります。
- ブリリアンス: 暗い部分を自然に明るくします。
- ハイライト: 明るい部分のディテールを調整します。
- シャドウ: 暗い部分のディテールを調整します。
- コントラスト: 明暗の差を調整し、写真にメリハリをつけます。
- 明るさ: 写真全体の明るさを調整します。
- ブラックポイント: 写真の黒を引き締めます。
- 彩度: 色の鮮やかさを調整します。
- 自然な彩度: 彩度を自然に調整します。
- 暖かみ: 色温度を調整し、写真に暖かみを加えます。
- 色合い: 写真の色調を調整します。
- シャープネス: 輪郭を強調し、写真をクリアにします。
- 精細度: 細部のコントラストを高めます。
- ノイズ除去: 写真のノイズを減らします。
- ビネット: 写真の周辺部分の明るさを調整します。
ブリリアンスも自然に明るくしてくれるので、シャドウの代わりに使ってみてもいいですよ!
いろいろ調整してみた
写真に色が少ない場合
写真に色が少ない場合は、明るさの調整だけで充分きれいになります。
余白に文字を入れればインスタのサムネイルが出来上がります。

- フィルターをビビットに
- 調整を自動
- シャドウをあげる
- 明るさをあげる
写真に色が多い場合
曇り空の下で撮った写真はシャドウと明るさで明るくして、少しコントラストを下げました。
この写真は自動調整を使ったら思った色味にならなかったので、手動で対応しています。

- フィルターをビビッドに
- シャドウを上げる
- 明るさを上げる
- 自然な彩度を上げる
- コントラストをさげる
写真の雰囲気に合わせていろいろ試してみてください!