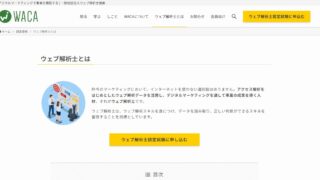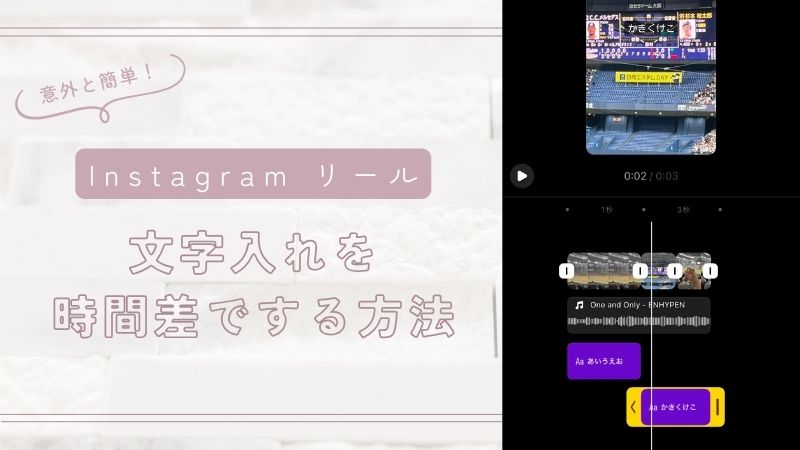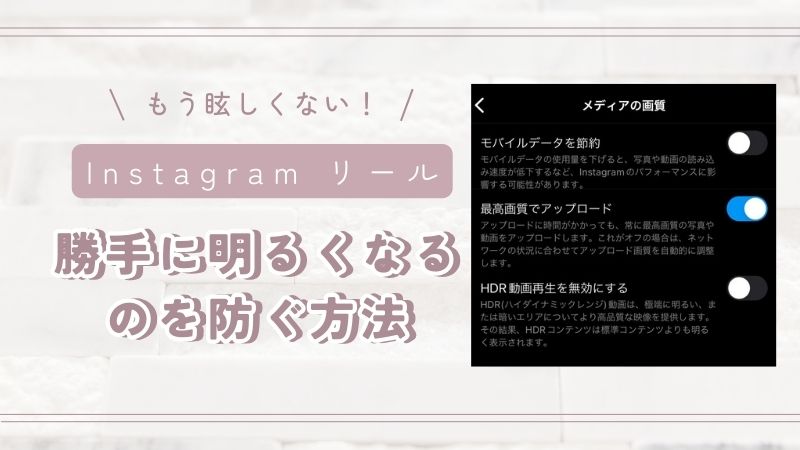年をまたいで集計するとき、月だけで集計すると急にアホになるときがあるLooler studio(ルッカースタジオ)。今回は月別にグラフを作成する際のコツをお伝えします。
この記事を書いた人
- ウェブ解析士
- Webディレクター歴15年
- 企業のインスタ運用歴3年
- インスタフォロワー5,000人

下半期の月別データを作ってみる
どゆこと?と思った方。とにもかくにも、グラフ作ってみます。困るポイントは下半期の時なので今回はその内容で作ってみます。
期間指定を昨年の10月から今年の3月にします。
シンプルな「表」で作ってみました。ディメンションを「月」、指標は仮で「視聴回数」にしています。
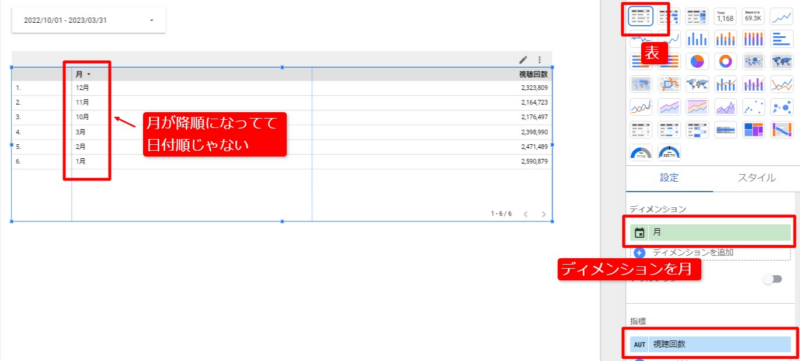
なにが困るかわかりましたか。月が時系列じゃないんです。月を”数字”としてカウントするので去年の12月が一番上にきています。はらたつ。昇順にしたら予想通り、1月→2月→3月→10月→11月→12月になります。
正しい順番は10月→11月→12月→1月→2月→3月 です。さて、どうしたものか。
ディメンションに「年」を入れる
「ディメンションを追加」で「年」を入れましょう。
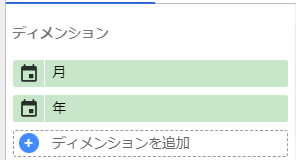
さらに並べ替えで「年」「月」をそれぞれ昇順に変更します。なぜかサブの並べ替えにするとディメンションが青色になりますが気にせず。
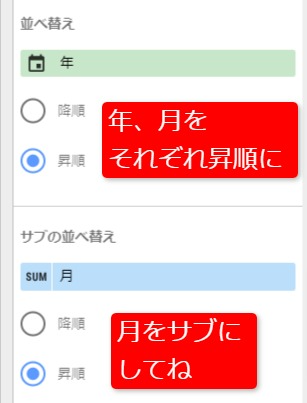
すると時系列順の表になります。
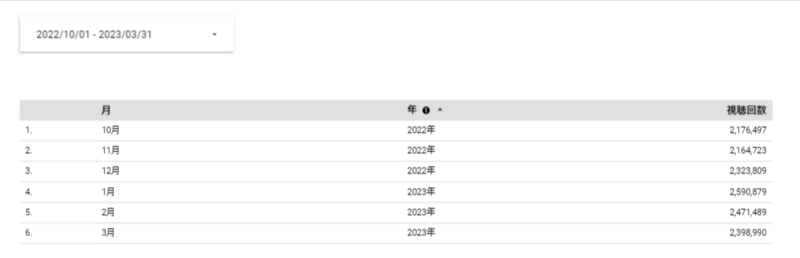
スッキリしました。
年と月をまとめて出す方法
ディメンションを追加する以外にもこんな方法を見つけました。
- ディメンションを日付にする
- ドリルダウンをポチ
- 「デフォルトのドリルダウンのレベル」のプルダウンから「年、月」を選択
ディメンションを「日付」にして、ドリルダウンをオンにすると自動で「年、月」と「年」が出てくるので
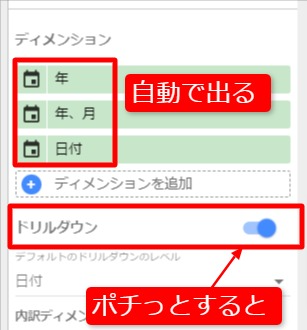
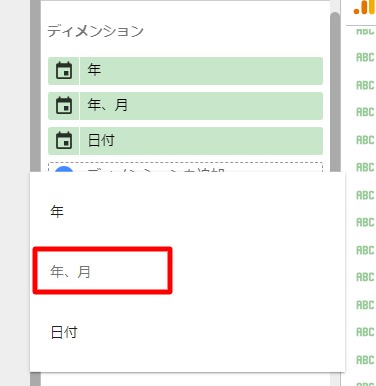
その下の「デフォルトのドリルダウンのレベル」のプルダウンから「年、月」を選択すると年を含めた月別の表になってくれます。なんと便利。
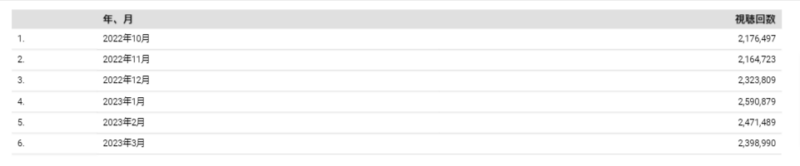
最初からディメンションで「年、月」を選べばいいじゃん
と思ったでしょ。でも、なぜか最初のディメンションに入ってないんです。この順番で出してください。そのうち変わるといいな。
折れ線グラフにしてみよう
グラフを変更したいときはこのまま別のグラフを選択すると簡単。折れ線グラフにしてみます。
グラフの種類は「時系列グラフ」を選んでください。下に「折れ線グラフ」があるけど、こっちにすると日付がただの数値になってややこしいので「時系列グラフ」を使ってください。
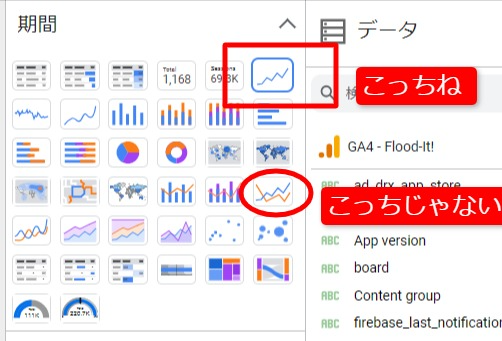
すると、簡単。月別グラフができました。
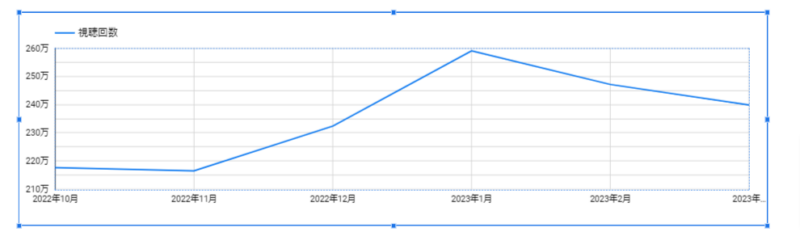
もう少し項目を増やしたグラフにしてみよう
月別かつ、URL毎の折れ線グラフを作りたいときは、内訳ディメンションを入れるといいですよ。
- ディメンション…「日付」
- 内訳ディメンション…「ページの完全なURL」必要に応じてタイトルやデバイスなどいろいろ入れてください。
- 指標…「視聴回数」これも必要に応じて変えてください。
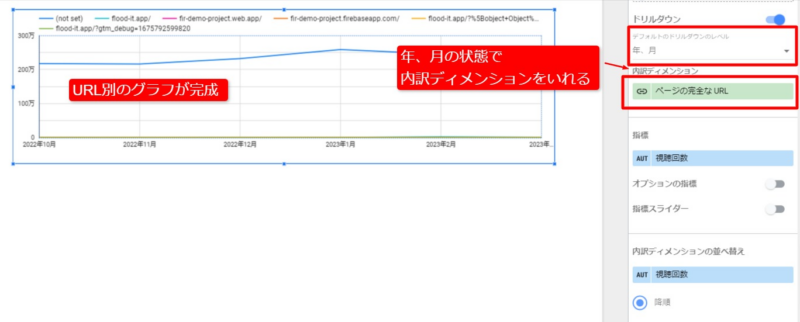
簡単でしょ!
項目を上位いくつ出すか、最大値や最小値の設定はグラフの「スタイル」を使う
このグラフだと、上位5つのURLを出したいならスタイルの「系列の数」で変更できます。
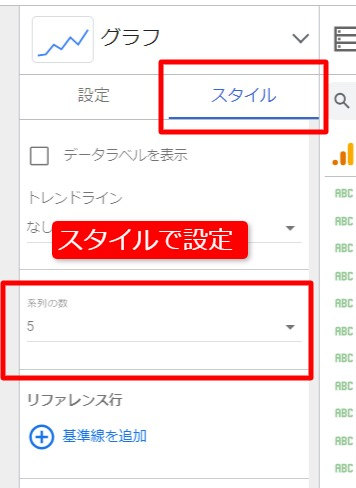
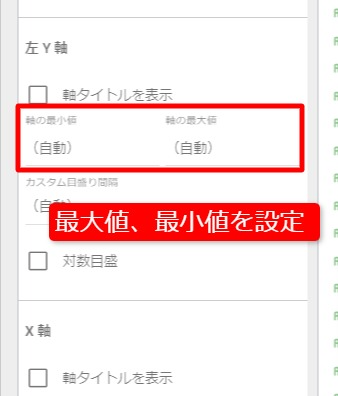
表で管理したい場合はピポットテーブルを使おう
項目別のグラフをシンプルな表で見たい場合は、ピポットテーブルを使いましょう。
グラフの種類を「ピポットテーブル」に変更。
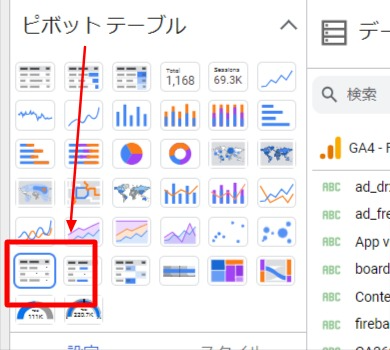
この表はディメンションを縦(行)と横(列)でマトリクス上に表示してくれます。そして、今まで使えた「日付」のドリルダウンが使えないので、列のディメンションに「月」と「年」を設定します。
※行と列ってどっちが縦でどっちが横かわからなくなりますよね、Excelの概念と違う気がするけど、気にしない。
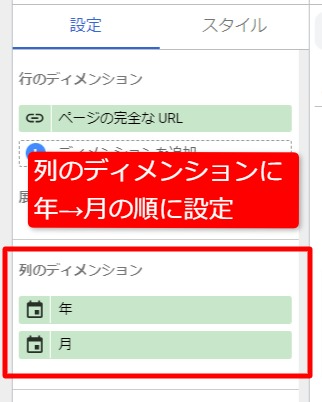
そして、年と月をそれぞれ昇順に並べ替えると
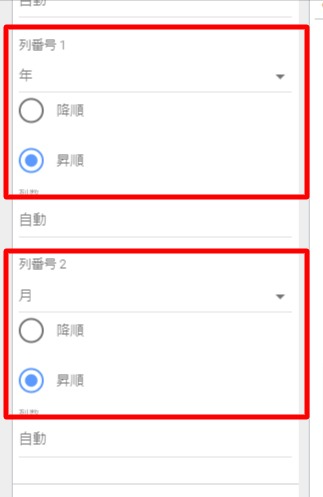
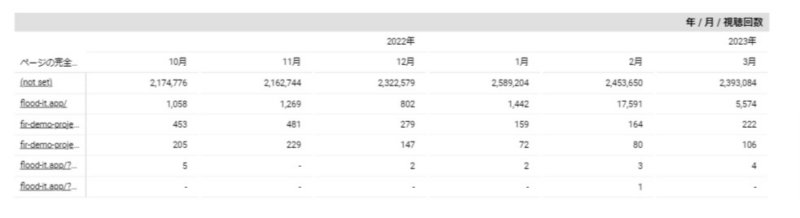
月別かつ、視聴回数別の表が完成しました。
いかがでしたか。こんな感じで年をまたいだグラフを作るときには注意が必要です。最初からグラフをこの設定しておけば、下半期で絞り込んでもおかしくならないですね。
それではまた。
アクセス解析を“使いこなす”次のステップへ
アクセス解析の使い方がわかったら、次はそれを「成果につなげる力」を身につけてみませんか?
ウェブ解析士の資格なら、実践的なスキルがしっかり学べて、仕事にも自信が持てます。
ウェブ解析士について詳しく知りたい方はこちら